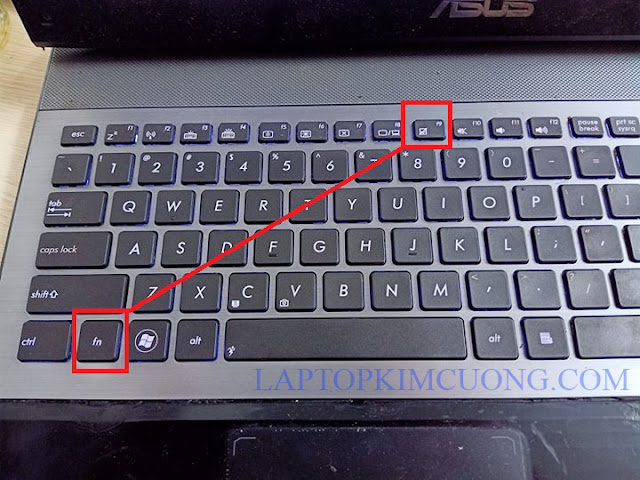Thu mua laptop cũ giá cao tận nhà HCM 0918299907 Nam Cường
Bạn cần bán chiếc máy tính cũ để mua máy tính mới phục vụ cho công việc của mình, tại sao không tìm đến dịch vụ thu mua máy tính cũ giá tốt của LAPTOP KIM CƯƠNG? Vừa giúp thanh lý máy tính cũ cho đỡ chật chội nhà cửa, vừa giúp bạn có thêm thu nhập, đủ góp vốn vào tậu chiếc máy tính mới cho bản thân.
Chúng tôi là cửa hàng có nhiều năm kinh nghiệm trong việc mua bán, trao đổi, sửa chữa các thiết bị tin học văn học. Trong đó thu mua laptop cũ giá cao là một dịch vụ lâu đời của cửa hàng. Dịch vụ của chúng tôi đã nhận được sự tin tưởng và tín nhiệm của đông đảo khách hàng trong 5 năm qua. Và sẽ tiếp tục đẩy mạnh dịch vụ trong thời gian tới
Bạn có thể bán cho tôi chiếc máy tính cũ hoặc các phụ kiện, linh kiện vi tính khác như loa vi tính, chuột, bàn phím, case, cpu, ram, ổ cứng, nguồn máy tính, card đồ họa máy tính,… Chúng tôi nhận thu mua laptop cũ của các hãng lớn trên thế giới như máy bộ dell, máy bộ hp, máy bộ ibm,… Bất cứ khi nào bạn cần thanh lý máy tính cũ, hãy gọi cho chúng tôi, dịch vụ thu mua laptop cũ giá tốt nhất thành phố, gọi ngay hotline 0918299907 (ZALO)
Không những thu mua máy tính cũ, LAPTOP KIM CƯƠNG của chúng tôi còn nhận thu mua laptop cũ. Thu mua laptop cũ giá cao của các hàng laptop asus, laptop acer, laptop lenovo, laptop hp, macbook. Thu mua laptop đủ các kích thước, kích cỡ từ 12 inch cho tới 17 inch,…
Hãy liên hệ với CÔNG TY chúng tôi theo địa chỉ bên dưới để được tư vấn báo giá thu mua laptop cũ giá cao hcm tận nơi, thu mua máy tính cũ.
Thu mua tất cả các quận huyện tphcm.
Địa chỉ:
169/41 Nguyễn Tư Giản P12 Gò Vấp
Điện thoại: 0918299907 Nam Cường
Website: laptopkimcuong.com
Fanpage: https://www.facebook.com/thumualaptopcugiacaotannoinhahcm0918299907/
Chúng tôi là cửa hàng có nhiều năm kinh nghiệm trong việc mua bán, trao đổi, sửa chữa các thiết bị tin học văn học. Trong đó thu mua laptop cũ giá cao là một dịch vụ lâu đời của cửa hàng. Dịch vụ của chúng tôi đã nhận được sự tin tưởng và tín nhiệm của đông đảo khách hàng trong 5 năm qua. Và sẽ tiếp tục đẩy mạnh dịch vụ trong thời gian tới
Bạn có thể bán cho tôi chiếc máy tính cũ hoặc các phụ kiện, linh kiện vi tính khác như loa vi tính, chuột, bàn phím, case, cpu, ram, ổ cứng, nguồn máy tính, card đồ họa máy tính,… Chúng tôi nhận thu mua laptop cũ của các hãng lớn trên thế giới như máy bộ dell, máy bộ hp, máy bộ ibm,… Bất cứ khi nào bạn cần thanh lý máy tính cũ, hãy gọi cho chúng tôi, dịch vụ thu mua laptop cũ giá tốt nhất thành phố, gọi ngay hotline 0918299907 (ZALO)
Không những thu mua máy tính cũ, LAPTOP KIM CƯƠNG của chúng tôi còn nhận thu mua laptop cũ. Thu mua laptop cũ giá cao của các hàng laptop asus, laptop acer, laptop lenovo, laptop hp, macbook. Thu mua laptop đủ các kích thước, kích cỡ từ 12 inch cho tới 17 inch,…
Hãy liên hệ với CÔNG TY chúng tôi theo địa chỉ bên dưới để được tư vấn báo giá thu mua laptop cũ giá cao hcm tận nơi, thu mua máy tính cũ.
Thu mua tất cả các quận huyện tphcm.
Địa chỉ:
169/41 Nguyễn Tư Giản P12 Gò Vấp
Điện thoại: 0918299907 Nam Cường
Website: laptopkimcuong.com
Fanpage: https://www.facebook.com/thumualaptopcugiacaotannoinhahcm0918299907/